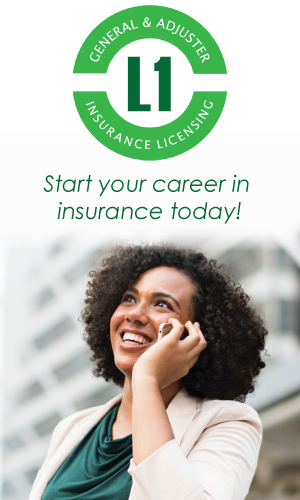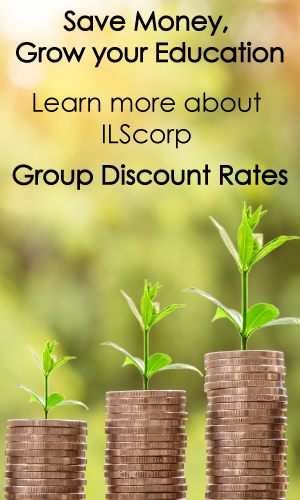FAQ: Online Insurance Courses
Getting a Flash Message: How to Uninstall Adobe Flash
I am trying to access a course, but the website shows me an Adobe Flash Player error? How can I fix this?
As of January 1st, 2021 Adobe Flash Player is no longer being supported with updates or security fixes by Adobe. We at ILS Corp value your digital security and have removed the need for Adobe Flash for all of our courses. However, Adobe Flash Player can still cause instabilities when attempting to take some courses. We recommend to uninstall Adobe Flash Player or disable any Adobe Flash plugins on the browser you are using.
How to Uninstall Adobe Flash
I have Adobe Flash Player Installed on my computer
Windows
Navigate to the following website (https://helpx.adobe.com/flash-player/kb/uninstall-flash-player-windows.html) and install the Adobe Flash Player uninstaller. Exit all browsers and programs that use Adobe Flash, and then run the uninstaller. Follow the instructions on the web page to remove any remaining Adobe Flash files. Restart your computer to finish the uninstall process.
Mac
Navigate to the following website (https://helpx.adobe.com/flash-player/kb/uninstall-flash-player-mac-os.html) and install the Adobe Flash uninstaller for your Mac OS version. Exit all browsers or programs that use Adobe Flash, and then run the uninstaller. Follow the instructions on the web page to remove any remaining Adobe Flash files. Restart your computer to finish the uninstall process.
I have Adobe Flash for my web browser
How you disable flash will depend on your web browser. If you use more than one web browser, you may need to do this for multiple browsers. Find your web browser below and follow the instructions to disable flash.
Google Chrome
Go to the following URL in your URL bar (chrome://settings/content/flash) and then switch the toggle to disabled to disable Adobe Flash.
Mozilla Firefox
Click the three horizontal lines near the top right corner of the browser and select Add-ons. Go to the Plugins section, find Shockwave Flash and select Never Activate from the drop down menu.
Microsoft Edge
Go to the following URL in your URL bar (edge://settings/content/flash) and then switch the toggle to disabled to disable Adobe Flash.
Internet Explorer
Click on the Settings Gear button near the top right corner of your browser. Now select Manage Addons. Select Toolbars and Extensions on the left hand side of the window that opens. Find Shockwave Flash Object, right click on it, and select Disable.
Safari
Click on the Safari menu and open the Preferences tab. Select the Security tab. Select the Website Settings Options. Find Adobe Flash Player on the left hand side and uncheck the box next to it.
Opera
Go to the following URL in your URL bar (opera://settings/content/flash) and then switch the toggle to disabled to disable Adobe Flash.
I don’t know where Adobe Flash is installed.
Navigate to the following website (https://helpx.adobe.com/flash-player.html) and click on the Check Now button to see if Flash Player is installed on your computer. Then, follow the appropriate instructions to disable Flash Player.
Insurance course subscriptions and payment options
What kinds of insurance courses do you have available?
ILScorp offers a wide selection of insurance licensing preparation courses, continuing education insurance courses and compliance-based courses. With an ever-expanding catalog of courses developed by industry experts, there are courses available for students of all experience levels, in all of Canada. To view a complete list of available courses and products, visit our course catalog.
Can I purchase insurance courses individually?
Yes. Most of ILScorp’s online courses are available for individual purchase. However, for best value, we recommend purchasing a Subscription which provides unlimited access to a group of courses for a specified time period. Users who opt for a Subscription recognize significant cost savings compared to purchasing individual courses.
If I purchase a subscription, do I have to pay separate course fees in addition to the cost of the subscription?
No. Included in your subscription cost is unlimited access to all the courses in that bundle for the specific duration of the subscription.
As an Alberta agent can I use the same CE course for CE credits for both my Life and Accident and Sickness licenses? Or do I have to complete separate courses for each license?
If you take a course from ILS and the certificate states that the course is accredited in Alberta for CE for both Life and A&S then you can use the one course for both licenses!
For example if you take 15 hrs of ILS CE courses and the certificates say the courses are accredited in Alberta for CE for both Life and A&S then you will have completed the mandatory 15 CE hours for BOTH licenses.
However, if you take a course that is only accredited for Life CE then those hours don’t count towards your 15 mandatory hours of A&S. And vice versa, if you took a course that was only accredited for A&S but not Life, you would not be able to use the course towards my Life CE.
Help with Log In and Online Courses
How do I access my online insurance courses once I am registered?
To access your courses simply:
- Log in with your username and password on www.ilscorp.com
- Go to ‘My Courses’ on the top grey tab
- Choose a course category, and a click on a course title within that category to begin taking courses
How do I register for more online insurance courses?
To renew your subscription or register for a licensing course simply:
- Go to www.ilscorp.com
- Do not log in – find the course you wish to take off the homepage and click ‘Buy Now’
- If you are a returning user – enter your current username/password – click ‘Sign In’ (Do not make a new account)
- If you are a new user – create a new account and fill in all applicable information – click ‘Submit Information’
- Enter your credit card information as it appears on your billing statement
How do I retrieve my username and password for my insurance courses?
If you have forgotten your username or password simply:
- Go to www.ilscorp.com
- Click on ‘Forgot Password?’ under the log-in boxes
- Enter your email that we currently have on file for you
- If this method is unsuccessful, call our customer service reps at 1-800-404-2211 and we will assist you.
Why can’t I see my courses?
ILScorp courses are available for a specific amount of time from the date of purchase; your course(s) subscription may have expired. CE course subscriptions and individual courses are available for 6 months from the date of purchase, CAIB Courses have 4 months’ access and Level 1 Licensing for 3 months, all with unlimited amount of access. If you log into your ILScorp profile and do not see any courses listed under the “My Courses” tab, you can renew / purchase your course subscription from the ILScorp Course Catalog, or by choosing your subscription category here. Once your purchase is complete, you will have immediate access to your courses.
Why isn’t my CE certificate showing?
To view your completed course CE certificate, login to ILScorp with your username and password and go to the Home tab of your profile. If the certificate is not showing under your Completed Course History section, you need to refresh your screen. Refreshing your screen ensures you have the most up-to-date version of a web page. On the most popular browsers you can press the F5 key on your keyboard or click on the refresh button inside your browser toolbar (this is the small window at the top of your screen that shows the URL address of the page you are on. Look inside your browser toolbar for the refresh button, an icon similar to these:
 or
or 
OK I hit refresh on my browser, so why isn’t my CE certificate showing?
The majority of ILScorp courses have several lesson and quiz components. If one or more of the lessons is not complete the certificate will not show in the Completed Course History section of your profile. You must complete every lesson inside a course, including the quizzes, and pass the final exam in order to generate a CE certificate. Under “My Courses” click on the title of the course and check to see that you have completed each lesson, and passed each quiz including the final exam.
ILScorp accredited Continuing Education Courses are offered entirely online as either text or streaming video, and are designed to engage the learner so the learning experience is both interesting and entertaining. The online format allows you to access your courses anytime, anywhere you have an internet connection, and at your convenience.
Insurance Licensing Exams
Can I take my CAIB 1-4 exam preparation, Alberta Level 1 and/or 2, Fundamentals of Insurance or RIBO licensing exam through ILScorp?
No. ILScorp offers preparation courses for the above licensing programs but you must take the licensing exam at the location identified by the licensing board. Our courses offer mock exams which will prepare you for the real exam. Contact your local Insurance Council or Brokers Association to register and pay exam fees.
Can I take my ILS Introduction to General Insurance (ILS Level 1) exam through ILScorp?
Yes. To write your ILS L1, you must make arrangement to have a proctor present. For more on the ILS L1 exam process, visit the Exam Process page.
The insurance course I’m taking has an exam at the end. Do I have to take this exam?
Yes. Without successfully completing the exam, you will not be able to pass the course or obtain your certificate of completion.
Broker Groups
Do you offer group rates for your online insurance courses?
Yes we do. If you have 3 or more people in your office who require CE credits, click here for information on ILScorp’s Broker Groups.
How do I make changes to my Broker Group?
All requests for changes to Broker Groups must come in the form of an email to info@ilscorp.com. No changes will be made over the phone or by an individual who is NOT appointed administrator for that particular group.
How can I get a full-user list of the member in my Broker Group?
If you are currently a registered administrator for a Broker Group, please follow these steps to obtain your full user list:
- Log in with your username and password on www.ilscorp.com
- Go to ‘Reports’ on the top grey tab
- Go to ‘Full User Lists’
How do I access administrator reports?
If you are currently a registered administrator for a Broker Group, please follow these steps to obtain your full user list:
- Log in with your username and password on www.ilscorp.com
- Go to ‘Reports’ on the top grey tab
- Choose the type of report you’d like to review
This short video demonstrates how to access your administrator reports:
Technical Help
I am trying to watch an online insurance course with videos, but they do not open up and/or work properly. What’s wrong?
One of the main reasons that your video does not open or play properly is because you do not have the right software installed on your computer. You will need to be able to run Java. You can download this for free at: http://www.java.com/en/
This is a free download from a trusted site.
Also, if you are having problems opening a video course, it is often because pop-up blockers are preventing you from accessing it.
To fix this, try holding the control button (ctrl) while clicking the link to the course. This should disable any pop-up blockers you have.
Alternately, you can choose to allow pop-ups from ILScorp.
In Internet Explorer, you can do this by following these steps:
- Click on “Tools” in your browser
- Select “Internet Options…”
- Go to the “Privacy” tab
- Uncheck “Block pop-ups”
To keep your pop-up blocker but allow pop-ups from ILScorp, click on the “Settings…” button and simply enter “www.coursesondemand.com” and “www.ilscorp.com” to your list of allowed pop-ups.
If you are using Firefox, you can change your pop-up settings in the following manner:
- Click on “Tools” in your browser
- Select “Options…”
- Go to the “Content” tab
- Uncheck “Block pop-up windows”
To keep your pop-up blocker but allow all pop-ups from ILScorp, click on the “Exceptions…” button and simply enter “www.coursesondemand.com” and “www.ilscorp.com” to your list of allowed pop-ups.
Please note, our courses are not fully compatible with older web browsers such as: Internet Explorer and Safari. We recommend accessing your ILS courses on either Google Chrome or Firefox web browsers. Both are available for free:
Google Chrome: google.ca/chrome
Firefox: mozilla.org
Please note, although many of our courses can be viewed on a mobile device we cannot guarantee that test results will be captured correctly and recommend that quizzes and exams be taken on a desktop computer only.
Still have questions? Contact us today and we’ll be happy to help!